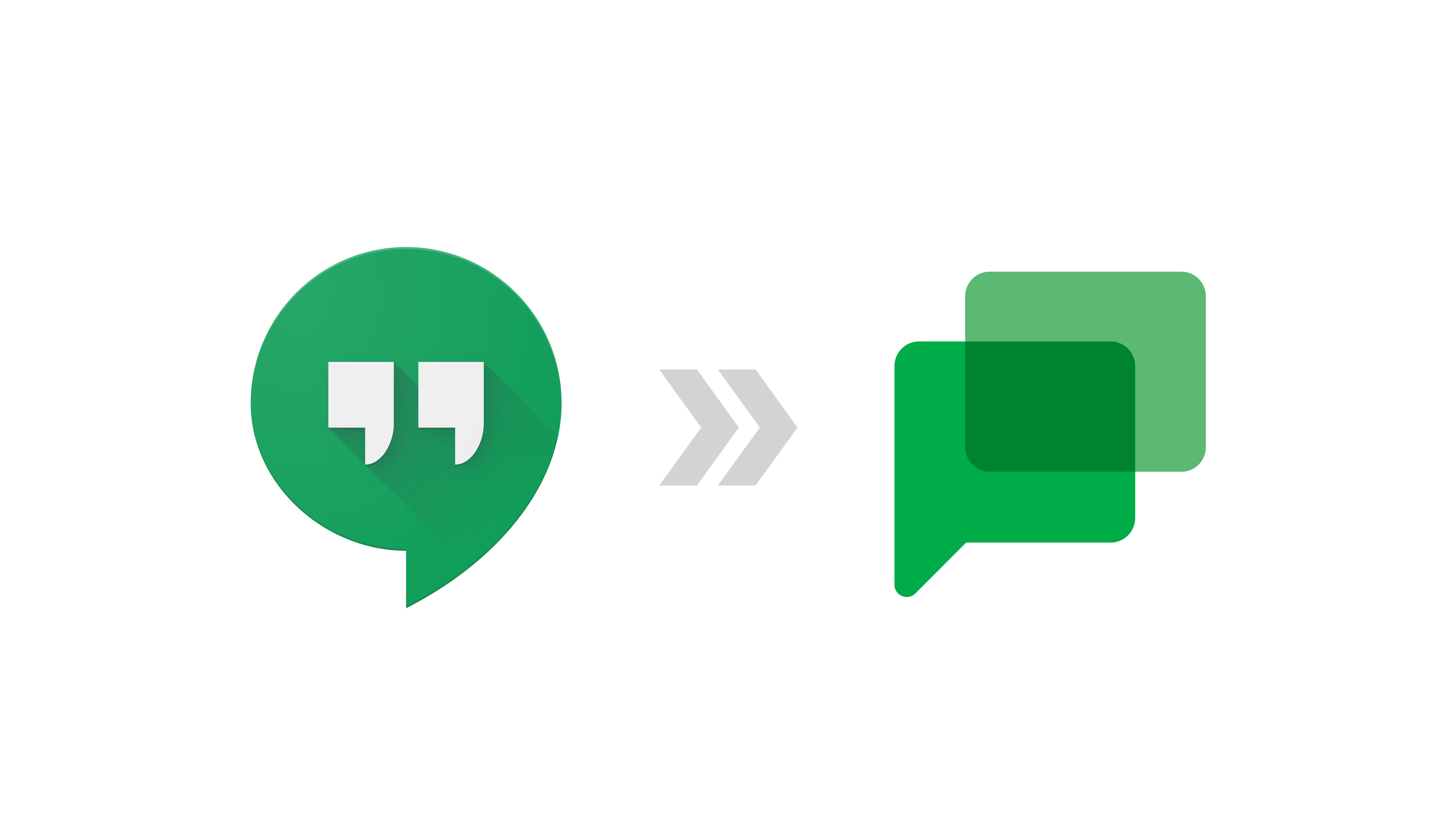
II. Rész: Üzenetküldés a Google Chat-en
Bevezetés
A Google Chat egy fejlett üzenetküldő és kollaborációs platform, amely lehetővé teszi, hogy kommunikáljon és együttműködjön kollégáival, barátaival és családjával. Legyen szó egy csapatban végzett projekt munkáról, társasági esemény tervezéséről vagy egyszerűen a szeretteivel való kapcsolattartásról, a Google Chat könnyen lehetővé teszi a kapcsolattartást. Ebben a cikkben bemutatjuk, hogyan használja a Google Chatet egyéni és csoportos üzenetek küldéséhez, beállítások kezeléséhez, az üzenetek testreszabásához és szerkesztéséhez, valamint hogyan hozzon létre találkozókat és hívásokat a kétszereplős beszélgetésből. Kezdjük!
Jellemzők
kommunikáció és együttműködés
egyéni és csoportos üzenetküldés
Google Chat beállítások kezelése
üzenetek testreszabása és szerkesztése
megbeszélések és hívások létrehozása az egyéni beszélgetésekből
Üzenet küldése
Kattintson az “Új csevegés” funkcióra
Vagy válasszon a meglévő partnerek közül
A keresősáv segítségével megtalálhat személyeket, projektterületeket és üzeneteket, név vagy e-mail cím megadásával
Gépelje be és küldje el az üzenetet az Enter billentyű megnyomásával vagy a Küldés ikonra történő kattintással
Saját választ hozhat létre, vagy használhat egyet az ajánlott okos válaszok közül
Csoportos üzenetek használata
Csoportos beszélgetést indíthat több kapcsolat kijelölésével
Írja be az üzenetet, majd kattintson a „Küldés” gombra, ahogy azt a személyes beszélgetésekben is teszi.
Jellemzők
Nem csak szöveges üzeneteket küldhet
Címkézést használhat a @ szimbólum a személy neve elé történő beírásával, majd a címzett nevének a legördülő listából való kiválasztásával. (A másik fél értesítést kaphat az üzenetről, ha @-vel említik őket, attól függően, hogy milyen beállításokkal rendelkezik.)
Küldjön webhivatkozást a webcím beírásával vagy beillesztésével.
Az olyan formázási lehetőségek, mint például a vastagítás, dőlt betű, vagy aláhúzás a szöveg kiemelését teszi lehetővé, illetve változtathat színt, vagy használhat pontozott listákat és áthúzott betűket is.
Az üzenet elküldése után szerkesztheti annak szövegét, fájljait, vagy a Google Meet videókonferencia adatait.
Elküldött üzenet szerkesztése
A küldött üzenet szerkesztéséhez vigye az egeret az üzenet fölé, hogy megjelenjenek az opciók, majd kattintson a Szerkesztés gombra.
Végezze el a kívánt módosításokat
Az üzenet szerkesztésének befejezéséhez kattintson az „Frissítés” gombra.
Emoji hozzáadása
kattintson az „Emoji hozzáadása” gombra a panel megnyitásához.
Kereshet, választhat az emoji kategóriák közül, vagy görgethet az emoji kiválasztásához.
Kattintson a kívánt emojira az üzenetbe történő beszúráshoz.
Üzenet törlése
Vigye az egeret az üzenet fölé
Kattintson a További műveletek lehetőségre
Kattintson a Törlés opcióra (figyelmeztetés: megjelölheti olvasatlannak, továbbíthatja a beérkező üzenetekhez, vagy feladatokhoz adhatja)
Állapot beállítása a Google Chatben
Funkció
Állapotának beállításával jelzheti másoknak, hogy elérhető-e.
A Google Chat automatikusan beállíthatja az állapotát az Ön tevékenységének megfelelően.
A zöld kör alakú ikon azt jelzi, hogy aktív.
Automatikus állapotjelzők
Tétlen (narancssárga) – az elmúlt 5 percben inaktív volt a Gmailben vagy a Google Chatben
Távol (fehér kör) – több mint 10 perce inaktív, vagy nincs kapcsolat az internethez.
Állapot kézi beállítása
Kattintson az állapot mellett található nyílra
Válasszon állapotot, vagy hozzon létre új ütemtervet
Lehetőségek
Az állapotát Ne zavarjanak-ra változtathatja az általa választott időtartamra:
30 perctől egészen 24 óráig terjedően
Adott időpontig opció, amely egy pontos időpontot és dátumot állít be.
Ne zavarjanak ütemterv beállítása a Google Chatben
Kattintson az Új létrehozása gombra.
Adja meg az értesítések szüneteltetésének idejével és napjaival kapcsolatos részleteket.
Kattintson a Mentés gombra.
Nincs korlátozva egyetlen időpontra sem: annyi Ne zavarjanak ütemtervet hozhat létre, amennyire szüksége van.
Egyéni állapot hozzáadása
Válasszon egy előre meghatározott lehetőséget, mint például „Azonnal visszajövök” vagy „Utazás közben”, vagy
válasszon egy emojit és írja be saját maga az üzenetet.
Automatikus állapotfrissítések
A Google Chat automatikusan frissíti az állapotát a naptárbeli eseményei alapján.
A Google Chat állapota automatikusan frissül az irodán kívüli, értekezleten résztvevő vagy fókuszidőben lévő állapotokra az Ön naptár állapotának megfelelően. Mindig felülírhatja az automatikus naptári állapotot egyéni állapottal.
Másik felhasználó állapotának ellenőrzése
Keressen rá a felhasználó nevére a beszélgetések listájában.
Az állapotukat láthatja a nevük mellett.
A saját állapothoz hasonlóan, a felhasználók aktívnak, távolinak, tétlennek vagy Ne zavarjanak üzemmódban lehetnek.
Ha meg szeretné tudni, meddig van a Ne zavarjanak üzemmódban, nyissa meg a beszélgetést velük, és a hátralévő idő megjelenik a nevük mellett. Üzeneteket továbbra is küldhet a személynek, de azokat esetleg nem látja azonnal.
Beszélgetések kezelése
Miután elindította a beszélgetést, állítsa az egerét a személy neve fölé, hogy további lehetőségeket lásson a beszélgetés kezeléséhez.
Lehetőségek
Jelölje meg az üzenetet olvasottnak vagy olvasatlannak.
Rögzítse, hogy a beszélgetés a beszélgetések listájának tetején maradjon, így könnyedén visszatérhet a beszélgetéshez.
Kapcsolja ki vagy állítsa vissza az értesítéseket.
Blokkolja vagy oldja fel a személyt az üzenetküldés lehetőségétől.
Beszélgetés elrejtése vagy csoportbeszélgetés elhagyása.
Beszélgetés törlése (csak egyéni beszélgetések esetén).
Az üzenettörténet kikapcsolása.
Mi történik, ha blokkol egy személyt?
Mindkettőjüknek tiltva lesz az üzenetek szerkesztése.
Az általuk megosztott linkek és fájlok továbbra is aktívak maradnak.
A beszélgetés eltűnik a Csevegés részlegből.
Lehetősége van a személy blokkolásának feloldására a Google Csevegés beállítások menüben.
Mi történik, ha elrejti egy beszélgetést?
A beszélgetés többé nem jelenik meg a beszélgetések listájában.
Ha később beszélgetést kezd azzal a személlyel vagy csoporttal, a beszélgetés előzményei újra megjelennek.
Az elrejtés csak az ön Csevegés nézetét érinti.
Beszélgetés üzenettörténetének kikapcsolása:
Kattintson a beszélgetésre
Kattintson a beszélgetés nevére
Kattintson a Történet kikapcsolása opcióra.
Az üzenetek 24 óra után törlődnek.
Azonban fontos tudni, hogy az Ön szervezete kezeli a Google Chat üzenettörténetét. Ennek eredményeképpen lehet, hogy nem lesz lehetősége arra, hogy kikapcsolja, és az üzeneteket jogi felfedezési célokból megőrizhetik.
Üzenetkérelmek
A Google Chat használatával külső felhasználókkal is kapcsolatba léphet az e-mail-címük beírásával a keresőbe. Bármelyik személy, akivel a Google Chaten beszélget, és nem tagja a szervezetének, az „Külső” feliratot kapja a neve mellé a chat ablakban.
Hasonlóképpen, az Ön szervezetén kívüli emberek is küldhetnek Önnek chat-üzenetet.
Az első alkalommal, amikor valaki közvetlen üzenetet küld Önnek, üzenetkérelmet kap.
Üzenetkérelmek megtekintése
Nyissa meg a Google Chat-et
Kattintson a Csevegés indítása gombra
Kattintson az Üzenetkérelmek opcióra.
Kattintson az Üzenetkérelmek opcióra a függőben lévő üzenetkérelmek listájának megtekintéséhez.
Az üzenetet megtekinthető a küldő nevére történő kattintással
A Google Chat szűri azokat az üzenetkérelmeket, amelyeknek valószínűleg spam a tartalma, és külön szakaszban jeleníti meg őket.
A Spamra kattintva megtekintheti őket.
Ha az üzenetkérelem meg van nyitva, elfogadhatja vagy figyelmen kívül hagyhatja
Üzenet elfogadása
Az igénylő megtekintheti az alapvető profiladatait, például a nevét, a Google-profilfotóját és az e-mail-címét.
Láthatja azt is, ha ön online.
Az üzenetkérelmet figyelmen kívül hagyása
Az engedélyt kérő nem fogja tudni, hogy figyelmen kívül hagyta őt.
A személyt keresni lehet a Google Chat-ben az e-mail-címük használatának segítségével.
Továbbá, a kérelmező blokkolható is
Google Chat beállítások kezelése
Asztali értesítések
Chat értesítések engedélyezése
Hangjelzések beállítása
Értesítő e-mailek
E-mailes értesítés, ha nem olvasott egy üzenetet
Ha nem szeretne értesítést kapni, válassza a Ki állapotot a legördülő listából.
Ne zavarjanak mód beütemezése
Az Állapot beállításai szakaszban leírtak szerint
Letiltott felhasználók és projektterületek
Megtekintheti a blokkolt fiókokat és projektterületeket, majd feloldhatja őket.
Megjelenés
Választhat a Világos és Sötét témák között.
Együttműködés a Google Chatben
A Google Chat számos interaktív funkciót tartalmaz, amelyek segítenek a másokkal való együttműködésben.
Üzenetek továbbítása közvetlenül a Gmailbe
Vigye az egeret az üzenet fölé
Kattintson a További műveletek lehetőségre
Kattintson az A postaládába lehetőségre.
Az üzenetet, amelyre kattintottál, és a szálban az azt megelőző négy üzenetet továbbításra kerül az e-mail fiókjába. Ha az üzeneteket valaha törlik a Google Chat-ről, vagy kikapcsolja a beszélgetés előzményeit, az üzenetek megmaradnak az Gmail fiókjában.
Feladat létrehozása a személyes feladatlistába
Vigye az egeret az üzenet fölé
Kattintson a További lehetőségek ikonra
Kattints a Felvétel a feladatok közé lehetőségre.
Fájlok megosztása személyekkel vagy csoportokkal
Kattintson a Fájl feltöltése gombra
Tallózza a számítógépén található megosztani kívánt fájlt
Add a message along with the file for context or requests
Írjon üzenetet a fájl mellé, amennyiben hozzáfűznivalója vagy kérdése van
Fájl megosztása a Drive-ból:
Kattintson a Google Workspace eszközök ikonra
Kattintson a Drive-fájlok csatolása gombra
Ha bárki a beszélgetés résztvevői közül nem rendelkezik hozzáféréssel az adott fájlhoz, a Google Chat figyelmeztetni fog, hogy módosítsa a hozzáférési szintet annak érdekében, hogy az illető megtekinthesse, szerkeszthesse vagy megjegyzéseket fűzhessen hozzá.
A Drive-ban megosztott Dokumentumok és Táblázatok fájlokat közvetlenül megtekintheti a Google Chat-en belül. Amikor közvetlenül a Google Chat-en keresztül dolgozik közösen a Dokumentumok és Táblázatok fájlokon, szerkesztheti, formázhatja, megoszthatja és átnevezheti azokat.
Megosztott fájlok szerkesztése
Vigye a kurzort az állomány fölé
Kattintson az „Megnyitás a csevegésben” opcióra, vagy
Kattintson az „Megnyitás új lapon” opcióra.
Videóbeszélgetés
Kattintson a „Videóbeszélgetés hozzáadása” gombra, hogy meghívjon egy személyt vagy egy csoportot a beszélgetéshez.
Találkozó ütemezése
Kattintson a Google Workspace eszközök menüpontra
Válassza a Naptár meghívót
Adja meg a találkozó részleteit a Google Naptár oldalsávjában a képernyőn
Kattintson a Mentés és megosztás gombra a meghívó a Google Chatről történő elküldéséhez.
Hang- vagy videohívás kezdeményezése Android vagy iOS mobil eszközön
Nyissa meg a beszélgetést az alkalmazásban
Kattintson a Hanghívás indítása vagy a Videóhívás indítása ikonra
A hívás befejezéséhez kattintson az Elhagyás ikonra.
Emojik használata
Vigye az egeret az üzenet fölé,
Kattintson az Emojik gombra.
Egyéni emoji létrehozása
Kattintson az Emoji hozzáadása gombra
Kattintson a Létrehozás gombra
Válassza az Feltöltés képet, hogy kiválassza a képet az eszközéről.
Adjon nevet az emojinak
Kattintson a Mentés gombra
Az egyéni emojikat a Keresőmező használatával ugyanúgy megtalálhatja, mint más emojikat
A szervezeted által létrehozott összes emoji megtekintése
Kattintson az egyéni emojik ikonra.
GIF beszúrása üzenetbe
Kattintson az GIF beszúrása gombra, hogy keresse az általad kívánt GIF-et
Válassza ki a kívánt GIF-et
Kattintson az Üzenet küldése gombra.