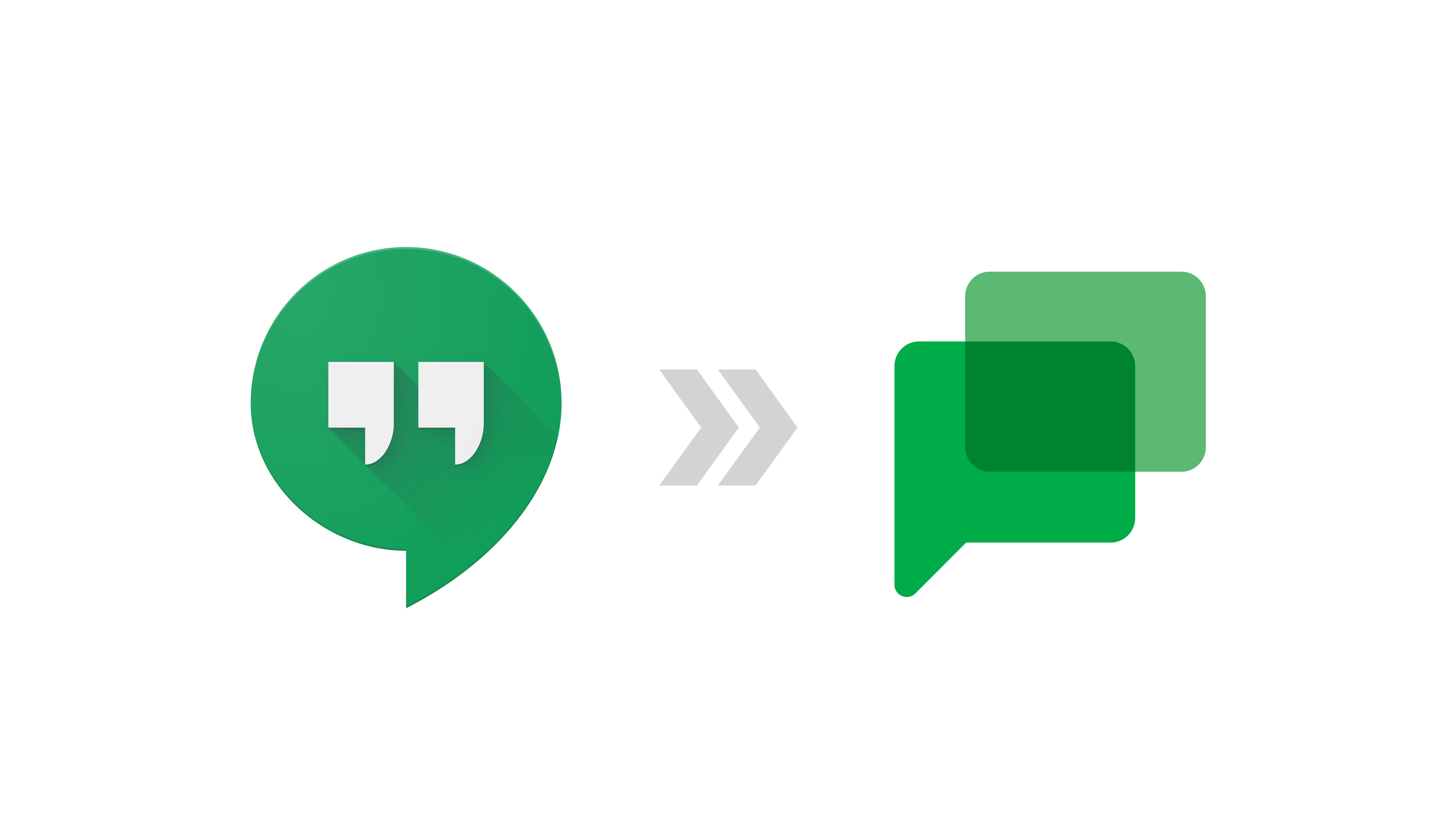
III. rész: Projektterületek a Google Chat-ben
Bevezetés
A Google Chat egy sokoldalú kommunikációs platform, amely számos módot kínál a közös munkára és kapcsolattartásra. Az egyik legfontosabb funkciója a projektterületek létrehozásának és kezelésének lehetősége, amelyek megosztott virtuális helyiségek, kifejezetten bizonyos projektekhez vagy csapatokhoz tervezve. Ebben a cikkben bemutatjuk a projektterületek különböző felhasználási módjait, és összehasonlítjuk őket az egyéni és csoportos csevegésekkel. Megmutatjuk, hogyan hozhat létre és kezelhet projektterületeket, hogyan csatlakozhat és hogyan használhatja a keresési lehetőségeket, valamint hogyan működhet együtt hatékonyabban a projektek megvalósítása során a Google Chat projektterületek segítségével. Legyen szó munkatársakkal való együttműködésről vagy szociális események szervezéséről, a Google Chat projektterületek segíthetnek Önnek abban, hogy jól szervezetten dolgozhasson és kezében tarthassa a dolgokat. Merüljünk el a részletekben!
Funkciók
projektterületet hozhat létre tartós beszélgetésekhez, több csevegési szállal
hozzáadhat vagy eltávolíthat résztvevőket
megoszthat fájlokat és feladatokat egy csoporttal
Miről fogunk tanulni
A projektterületek különböző felhasználási módjai
Összehasonlítás az egyéni és csoportos csevegéssel
Projektterület keresése és létrehozása
Csatlakozás és keresés a projektterületen belül
Projektekben való jobb együttműködés
A projektterületek felhasználási lehetőségei
A csapatok kapcsolattartásának hatékony módja
Tudásmegosztás és közösségépítés
Egy adott téma vagy esemény előzményeinek tárolása
Kapcsolat kialakítása közös érdeklődési körök mentén
Projektterületek keresése és csatlakozás
Funkciók
Témában rendezett beszélgetési szálak és összefoglalók a kommunikáció szervezettségének és keresési hatékonyságának javítása érdekében
Fájlmegosztás és feladatok hozzárendelése a kommunikáció hatékonyságának növelése érdekében
Projektterület létrehozás
Miről fogunk tanulni
Projektterület létrehozása
Személyek hozzáadása és eltávolítása
Csoportos beszélgetés átalakítása projektterületté
Projektterület létrehozása
Kattintson az Új csevegés gombra
Válassza a Projektterület létrehozása lehetőséget
Írja be a projektterült nevét és adjon egy leírást
Külső résztvevők a projektterülethez való csatlakozásának engedélyezéséhez jelölje be az A csatlakozás engedélyezése a szervezeten kívüli személyeknek lehetőséget.
Megjegyzés: A projektterület létrehozása után ez a beállítás nem változtatható.
Továbbá, az Ön adminisztrátorának beállításaitól függően előfordulhat, hogy nincs ilyen lehetősége.
Kattintson a Létrehozás gombra
Tag hozzáadása
A projektterület létrehozása követően lehet felvenni tagokat.
Nyissa meg a projektterületet
Kattintson a projektterület nevére
Válassza a Tagok kezelése lehetőséget
Kattintson a hozzáadni kívánt személy nevére.
A név listában történő megtalálása érdekében a Személyek, helyek és üzenetek keresése nevű sávba is gépelhet.
A befejezéshez kattintson a Hozzáadás gombre
A projektterület nevére kattintva kiválaszthatja a Tagok kezelése lehetőséget a tagok listájának megtekintéséhez.
A + gombra történő kattintással adhat hozzá tagokat a projektterülethez
A Meghívva fülre kattintva megtekinthetők azok a külső személyek, akik fel lettek kérve a csatlakozásra, de még nem fogadták el a meghívást.
Tag eltávolítása
Kattintson a Tagok kezelése gombra
Vigye az egeret a neve fölé, hogy megjelenjen a lehetőségek gomb
Kattintson a lehetőségek gombra
Válassza ez Eltávolítás a projektterületről lehetőséget
Csoportos beszélgetés átalakítása projektterületté
Ha már létrehozott egy csoportos beszélgetést, az átalakítható projektterületté.
A projektterület használatával adhat nevet a projektterületnek, megoszthat fájlokat és feladatokat rendelhet a tagokhoz a projektterületen belül.
A Csevegés panelen keresse meg és kattintson arra a csoportos beszélgetésre, amelyet projektterületté kíván alakítani.
A csoportos beszélgetés nevének legördülő menüjéből kattintson az A csevegés átalakítása projekkterületté lehetősgre.
Gépelje be a projektterület nevét, és választhat egy emojit is a projektterülethez
Kattintson a Kész gombra
Csatlakozás projektterülethez
Azon projektterületek listájának megtekintése, amelyekhez csatlakozott
Kattintson a Spaces fülre a Gmail-ben
Elérhető projektterületek keresése
Használja a keresés funkciót
Írja be a projektterület nevét a keresősávba
Lehetséges, hogy a projektterület neve megjelenik a javasolt lehetőségek között.
Ellenkező esetben kattintson az Enter billentyűre a billenyűzeten a keresés befejezéséhez és kattintson a Projektterületek fülre a találatoknál.
Azok a projektterületek, ahová meghívást kapott, a lista tetején foglalnak helyet.
Kattintson az Előnézet vagy a Csatlakozás gombra
Projektterület előnézete
Olvashatja az üzeneteket
Nem vehet részt a beszélgetésben
Nem kap értesítéseket
Csatlakozás projektterülethez
Válaszolja az üzenetekre
Reagálhat és írhat új üzeneteket
Kezelheti az értesítési beállításokat
A projektterület új üzenet értesítése beállításának megváltoztatása
Vigye az egeret a projektterület nevére a panelen belül, hogy a lehetőségek gomb megjelenjen
Kattintson a lehetőségek gombra
Válassza az értesítések lehetőséget
Válassza ki a kívánt lehetőséget a párbeszédpanelen.
Az Összes kiválasztása
Értesítést fog kapni minden új üzenetről a projektterületen, illetve a követett témaszálakon belül
Megjegyzés: ha akarja látni az új válaszokat azokon a témaszálakon belül, ahová nem írt üzenetet vagy választ, dönthet a témaszál követése mellett.
Feliratkozás üzenetláncra
Nyissa meg a szálat
Kattintson a Követés gombra
Ahhoz, hogy a projektterületn belül az értesítések csak azokra a követett szálakra és az @említésekre vonatkozzanak, válassza a Követve lehetőséget a párbeszédablakban
Válassza a Ki lehetőséget, ha nem szeretne értesítéseket kapni a projektterületről
A Ki lehetőség választása
Az @említések így is meg fognak jelenni a projektterület neve mellett egy piros pont formájában
Nem fog a képernyőn értesítési hangot vagy banner-t
Értesítési beállítások elérése projektterület megnyitásával
Kattintson a projektterület nevére
Válassza ki a listából az Értesítések lehetőséget
Megjegyzés: Győződjön meg róla, hogy a Mentés gomb megnyomásával mentette az értesítési beállítások változtatásait.
Projektterület tagja
Hozzáadhat és eltávolíthat személyeket a csatlakozott projekterületen belül
Projektterületből történő kilépés
Keresse meg a projektterület nevét a listában
Vigye az egeret a projektterület neve fölé a lehetőségek megjelenítéséhez
Kattintson a lehetőségek gombra
Válassza a Kilépés lehetőséget
Kattintson a Kilépés gombra a párbeszédablakban
Másik lehetőségként megnyithatja a projektterületet, majd a projektterület nevére kattintva elérhetővé válnak ugyanezek a lehetőségek.
Újracsatlakozás projektterülethez
A keresősávban írja be a projektterült nevét és csatlakozzon újra.
A keresés funkció használata
Segítségével megkereshető egy üzenet
A keresés alapértelmezetten abban a beszélgetésben vagy projektterületen belül, amelyet éppen megtekint, de a keresés kiterjeszthető valamennyi projektterületre és beszélgetésre
Szűkítse a keresését személyre, @említésre vagy fájltípusra
A keresési eredmény megjeleníti az üzeneteket, illetve közvetlenül elérheti a találatok között szereplő szálat
Témaszálak
Válaszoljon közvetlenül az üzenetekre témaszál létrehozásával, így folytathatja a megbeszélést az adott témában.
Funkciók
Beszélgetést folytathat abban a témában, ami Önt érdekli
Nem töri meg a projektterület folyamát
Értesítést küld az eredeti üzenet írójának
Értesítést küld az @említett személyeknek vagy a választ íróknak
Értesíti a szálat követő felhasználókat
Válasz az üzenetszálon belül
Vigye az egeret az üzenet felé
Kattiintson a Válasz az üzenetszálon belül lehetőségre
Írja be az üzenetét
Kattintson az üzenet küldésére
Megjegyzés: Használhat emojikat és GIF-eket, tölthet fel fájlokat, hozzáadhat videómegbeszélést és elérheti a Google Workspace eszközök menüjét a Drive fájlok vagy Naptár-meghívók hozzáadásához.
Együttműködés a projektterülten belül
Jellemzők
Fájlok
Megtekintése
Küldése
Kezelése
A projektterületen megosztott fájlok listájának megtekintése
Kattintson a Fájlok fülre
Lehetőségek
Feltölthet fájlokat és a típusuk függvényében megtekintheti az előnézetüket vagy szerkesztheti azokat.
Hozzáadhatja a projektterületre feltöltött fájlokat a Drive-hoz.
Ha a fájl már feltöltésre került a Drive-ra, akkor mozgathatja a fájlt a Drive-on belül.
Feladat létrehozása
Menjen a Feladatok fülre
Kattintson a Helyfeladat hozzáadása lehetőségre
Feladat létrehozása a projektterületre küldött üzenetből
Vigye az egeret az üzenetre a projektterületen belül
Kattintson a további lehetőségek gombra
Kattintson a Projektterületi feladat létrehozása lehetőségre
Megjegyzés: A feladatot átnevezheti, hozzárendelheti valakihez, vagy jelölhet ki határidőt annak létrehozása előtt.
Másik személynek vagy csoportnak küldött közvetlen üzenet esetén az üzenet törlésekor a beszélgetésben szereplő valamennyi résztvevő számára törlődik az üzenet.
Projektterület esetében az üzenet törlésre kerül, de az információ, miszerint az Üzenetet törölték, megjelenik a szerző képernyőjén.
Projektterület kezelési beállítások
Projektterület-kezelő
Amikor létrehoz egy projektterületet a Google Chat-ben, automatikusan projektterület-kezelővé válik.
A projektterület-kezelők neve mellett egy gyémánt ikon jelenik meg a tagok listájában és az üzenetfolyamban.
Jogosultságok
Tagok hozzáadása és eltávolítása
További projektterület-kezelők hozzáadása és eltávolítása
Üzenetek törtlése az üzenetfolyamon belül, abban az esetben is, ha nem küldte el
Az egész projektterület törtlése
A projektterületekhez való hozzáférés korlátozása azokra a személyekre és csoportokra, akik a tagok között szerepelnek
A projektterület felfedezhetővé tétele a szervezet tagjai számára, hogy megtalálhassák, megnézhessék és csatlakozhassanak hozzá
A projektterület leírásának szerkesztése
Projektterület link kezelése
Kattintson a projektterület nevére
Válassza az A projektterületre mutató link másolása lehetőséget
Projektterület kezelése
Miről fogunk tanulni
Projektterület-kezelő hozzárendelése és eltávolítása
Projektterület hozzáférés kezelése
Projektterület törlése
Projektterület-kezelő hozzárendelése vagy eltávolítása
Előléptetés projektterület-kezelővé
Kattintson a projektterület nevére
Kattintson a Tagok kezelése lehetőségre
Keresse mega kívánt személy nevét a tagok listájában
Kattintson a személy neve melletti lehetőségek gombra
Válassza az Előléptetés projektterület-kezelővé lehetősége
Megjegyzés: A személy neve mellett ezt követően láthatóvá válik a Projektterület-kezelő ikon
Projektterület-kezelő lefokozása
Kattintson a lehetőségek gombra a személy neve mellett
Válassza az A projektterület-kezelő lefokozása taggá lehetőséget
Projektterülethez való hozzáférés kezelése
Nyissa mega projektterületet
Kattintson a projektterület nevére
Kattintson a Tagok kezelése lehetőségre
A projektterület Hozzáférés beállítások közül a legördülő menüből válassza ki a kívánt célközönséget
Megjegyzés: Dönthet úgy, hogy egy korlátozott projektterületet kereshetővé tesz a szervezete számára, vagy egy kereshető projektterületet korlátozhat.
Projektterület törlése
Nyissa meg a projektterületet
Kattintson a nevére a lehetőségek megjelenítéséhez
Válassza a Törlés lehetőséget
A párbeszédpanelen kattintson újra a Törlés gombra
Megjegyzés: Amikor töröl egy projektterületet, a projektterület minden üzenete és projektfeladata is törlésre kerül.